

- #Free port forwarding apps how to#
- #Free port forwarding apps windows 10#
- #Free port forwarding apps download#
#Free port forwarding apps download#
Download PortQryUI, then unzip the files to your chosen location.The PortQryUI add-on already includes the necessary version of PortQry, so you don’t need both downloads to use it.
#Free port forwarding apps how to#
How to Run PortQry.exe using the UI Add-Onįor those that prefer to use a graphical interface instead of commands when using PortQry.exe, Microsoft offers an add-on named PortQryUI.
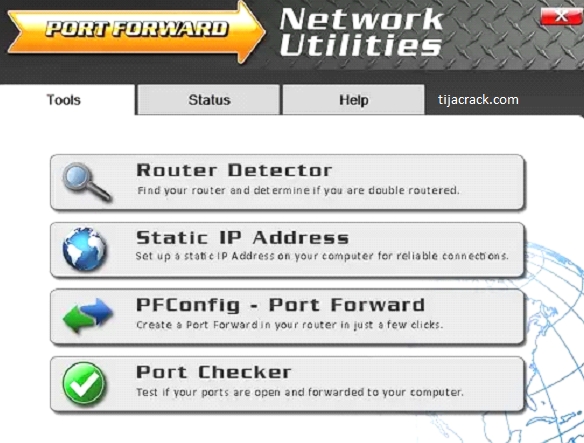
The default is “C:\” but can be changed if desired. Download PortQry, then unzip the files to your chosen location.How to Run PortQry.exe using Command Prompt With portqry.exe, you insert specific parameters that you find in the executable’s folder. You can also download PortQryUI (more on that below) as an add-on if you don’t want to use the command line, which is a Graphical User Interface (GUI) for PortQry. You download PortQry (scroll down to see the download) and extract it to run it through the Command Prompt. PortQry.exe is another handy tool that lets you scan open ports. Once you have CurrPorts running, perform the following steps:Ĭhecking for Open Ports Using PortQry.exe Unzip the folder, then run the executable file. Note: Ensure you download the correct version. You can find the NirSoft Currports download link at Nirsoft’s website towards the bottom. This tool has been around for quite a while and is available for Windows 10. You’ll also see information about a specific process, such as name, path, version info, etc. This tool displays your currently opened ports (TCP or IP and UDP). If you find the Command Prompt solution too tricky, a simpler alternative is to use NirSoft CurrPorts. You can see which app uses the port in the Description section.Ĭhecking for Open Ports with NirSoft CurrPorts Sort them by the PID column to find the PID for the port you’re trying to troubleshoot.
#Free port forwarding apps windows 10#
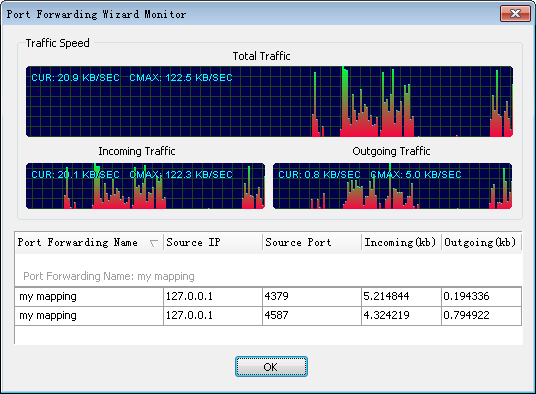


 0 kommentar(er)
0 kommentar(er)
